How To Graph Function On Ti-84 Plus
listenit
May 12, 2025 · 6 min read
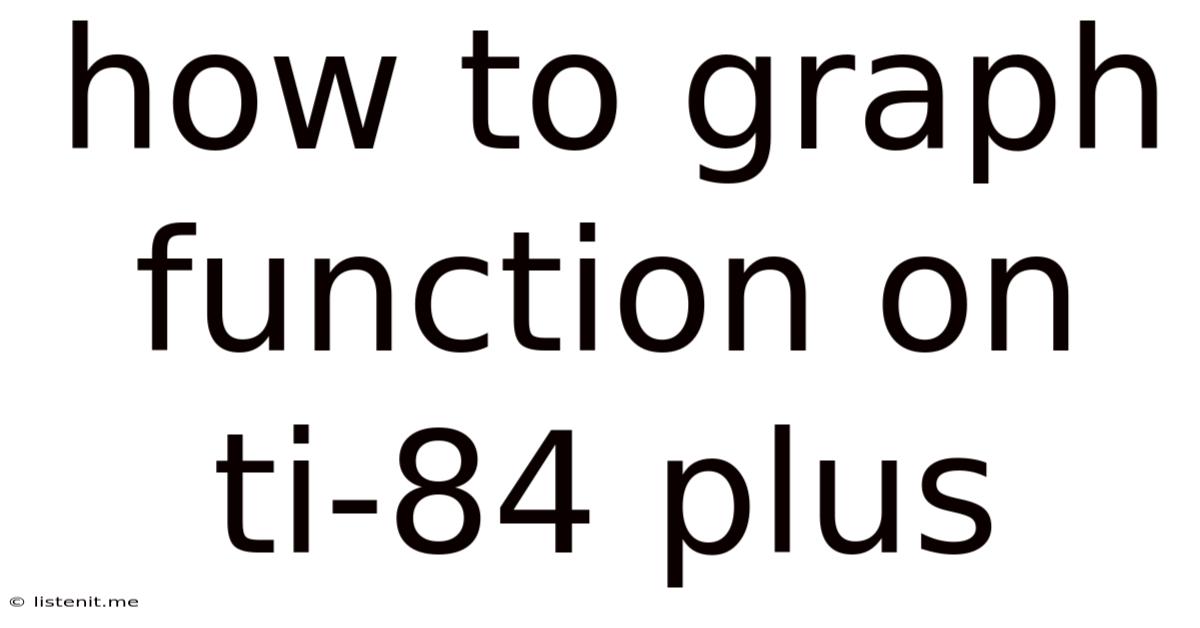
Table of Contents
How to Graph Functions on a TI-84 Plus: A Comprehensive Guide
The TI-84 Plus graphing calculator is a powerful tool for students and professionals alike. Mastering its graphing capabilities is essential for understanding mathematical concepts and solving complex problems. This comprehensive guide will walk you through the process of graphing functions on your TI-84 Plus, covering everything from basic functions to more advanced techniques. We'll delve into various function types, customizing your graph's appearance, and troubleshooting common issues.
Understanding the Basics: Inputting Functions
Before we dive into graphing, let's familiarize ourselves with the calculator's interface. The primary screen you'll be working with is the Y= editor. To access it, simply press the Y= button.
This screen allows you to enter up to ten different functions, labeled Y₁, Y₂, and so on. Each line corresponds to a different function you wish to graph.
Entering a Simple Function:
Let's start with a simple linear function, for example, y = 2x + 1. To enter this, follow these steps:
- Press Y=.
- On the first line (Y₁=), type 2X + 1. Note the use of the X,T,θ,n button to input the variable 'x'. The '+' button is used for addition.
- Press GRAPH to see the graph.
Important Considerations:
- Correct Syntax: The TI-84 Plus uses a specific syntax. Make sure you're using the correct symbols and operators (e.g., * for multiplication, / for division, ^ for exponents). Mistakes in syntax will result in errors.
- Parentheses: Use parentheses liberally, especially when dealing with complex functions or expressions to ensure the order of operations is correctly followed.
- Clearing Functions: To clear a function, navigate to the line using the arrow keys and press clear.
Graphing Different Types of Functions
The TI-84 Plus can handle a wide variety of functions. Let's explore some examples:
1. Linear Functions (y = mx + b)
These are the simplest functions to graph. 'm' represents the slope, and 'b' represents the y-intercept. For example, to graph y = -3x + 5, enter -3X + 5 into the Y= editor.
2. Quadratic Functions (y = ax² + bx + c)
These functions create parabolas. For example, to graph y = x² - 4x + 3, enter X² - 4X + 3 into the Y= editor. Remember to use the x² button for the squared term.
3. Polynomial Functions (y = aₙxⁿ + aₙ₋₁xⁿ⁻¹ + ... + a₁x + a₀)
These functions involve higher-order terms. For example, y = 2x³ - x² + 5x - 2 would be entered as 2X³ - X² + 5X - 2.
4. Rational Functions (y = P(x)/Q(x))
These are functions where the numerator and denominator are polynomials. For example, y = (x + 1)/(x - 2) would be entered as (X + 1)/(X - 2). Be mindful of vertical asymptotes (where the denominator is zero).
5. Trigonometric Functions (y = sin(x), y = cos(x), y = tan(x), etc.)
The TI-84 Plus has built-in trigonometric functions. Make sure your calculator is in the correct angle mode (degrees or radians) using the MODE button. For example, to graph y = sin(x), enter sin(X) into the Y= editor.
6. Exponential Functions (y = aˣ)
These functions show exponential growth or decay. For example, y = 2ˣ would be entered as 2^X. Use the ^ button for exponents.
7. Logarithmic Functions (y = loga(x))
The TI-84 Plus primarily uses base-10 and natural logarithms (ln). For example, y = log(x) would be entered as log(X), and y = ln(x) would be entered as ln(X).
Customizing Your Graph
The default graph settings might not always be ideal. The TI-84 Plus offers several options to customize the appearance and range of your graph:
1. Window Settings
Press WINDOW to access the window settings. Here you can adjust:
- Xmin, Xmax: The minimum and maximum x-values displayed on the graph.
- Xscl: The spacing between x-axis tick marks.
- Ymin, Ymax: The minimum and maximum y-values displayed on the graph.
- Yscl: The spacing between y-axis tick marks.
- Xres: Affects the resolution of the graph (1 is best).
Adjusting these values allows you to zoom in or out on specific parts of the graph, focusing on areas of interest or correcting for graphs that are too small or large to see important details.
2. Zoom Features
The ZOOM button provides several pre-set zoom options:
- Zoom In: Magnifies the graph around the cursor.
- Zoom Out: Reduces the magnification.
- Zoom Standard: Sets the window to a standard (-10, 10) range.
- Zoom Fit: Adjusts the y-range to fit the function's values within the current x-range.
- Zoom Box: Allows you to draw a box to zoom into a specific area.
Experiment with these options to find the best view for your function.
3. Graph Styles
You can change the style of how the function is displayed on the graph. In the Y= editor, to the left of each function, you can select different styles, including:
- Line: A continuous line.
- Thick: A thicker line.
- Dot: A dotted line.
- Path: Shows the plotting of the points.
- Above: Shades the area above the function.
- Below: Shades the area below the function.
These options help visualize different aspects of the function and compare multiple functions displayed simultaneously.
Working with Multiple Functions
The TI-84 Plus allows you to graph multiple functions simultaneously. Simply enter each function on a separate line in the Y= editor. This is helpful for comparing functions, finding intersections, and analyzing relationships between them.
To easily distinguish between multiple graphed functions, experiment with different line styles and colors (using the options described above).
Troubleshooting Common Issues
- Error Messages: Pay close attention to error messages. They often provide clues about syntax errors or other problems.
- Unexpected Graphs: If your graph doesn't look as expected, double-check your function input in the Y= editor. Also, ensure that your window settings are appropriate for the function's range.
- No Graph Displayed: Check the window settings to make sure your graph is within the displayed range. Also, verify that the function is correctly entered and that the plotting style is visible.
Advanced Techniques
- Table of Values: The TABLE function (accessed by pressing the 2nd button and then GRAPH) provides a table of x and y values for the entered functions. This can be helpful for understanding the function's behavior.
- Calculus Features: The TI-84 Plus has built-in features for calculating derivatives and integrals, which can be used to analyze the function's rate of change and area under the curve.
- Statistical Analysis: You can use the graphing calculator to perform statistical analysis on data sets, and the resulting statistical functions can also be graphed.
- Solving Equations: The calculator can solve equations graphically by finding the x-intercepts (where y=0) or intersections between functions.
Conclusion
Graphing functions on a TI-84 Plus is a fundamental skill with a wide range of applications in mathematics, science, and engineering. By mastering the techniques described in this guide, you can unlock the full potential of this powerful tool and enhance your understanding of mathematical concepts and problem-solving. Remember to practice regularly, explore different functions, and experiment with the various settings and features to build your proficiency and confidence in using the TI-84 Plus graphing calculator effectively. With consistent practice and a systematic approach, graphing functions will become second nature.
Latest Posts
Latest Posts
-
Write The Electron Configuration For A Neutral Atom Of Neon
May 12, 2025
-
What Element Has The Symbol 0
May 12, 2025
-
25 3 As A Mixed Number
May 12, 2025
-
How To Find The Perpendicular Line Of A Slope
May 12, 2025
-
Rocks That Form When Lava Hardens
May 12, 2025
Related Post
Thank you for visiting our website which covers about How To Graph Function On Ti-84 Plus . We hope the information provided has been useful to you. Feel free to contact us if you have any questions or need further assistance. See you next time and don't miss to bookmark.