How To Make Casio Calculator Show Scientific Notation
listenit
May 09, 2025 · 5 min read
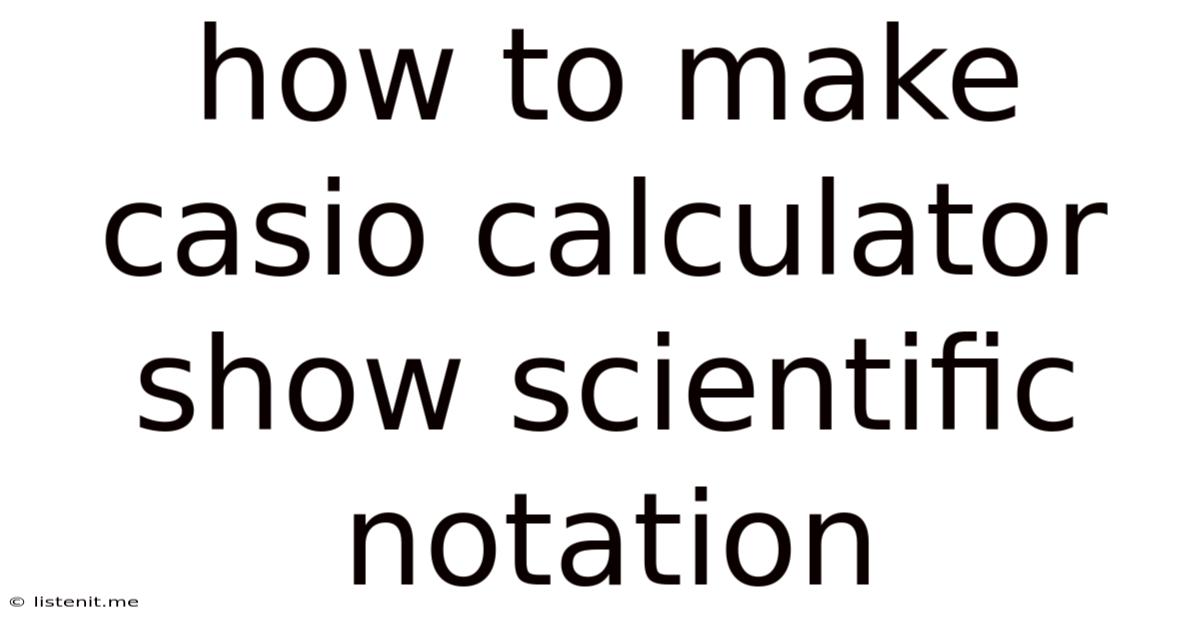
Table of Contents
How to Make Your Casio Calculator Show Scientific Notation
Scientific notation is a crucial tool for handling extremely large or small numbers, often encountered in scientific and engineering fields. Casio calculators, known for their reliability and functionality, offer various ways to display numbers in scientific notation. This comprehensive guide will walk you through the different methods, covering various Casio calculator models and addressing common issues you might encounter. We'll delve into the nuances of different notation settings and provide troubleshooting tips to ensure you can effortlessly utilize scientific notation on your Casio calculator.
Understanding Scientific Notation
Before diving into the specifics of Casio calculators, let's briefly review scientific notation. This system represents numbers as a product of a number between 1 and 10 (the coefficient) and a power of 10 (the exponent). For instance, 1,230,000 would be expressed as 1.23 x 10<sup>6</sup>, and 0.0000045 would be 4.5 x 10<sup>-6</sup>. The exponent indicates how many places the decimal point needs to be moved to obtain the original number. A positive exponent signifies a large number, while a negative exponent indicates a small number.
Casio Calculator Models and Scientific Notation
Casio produces a vast array of calculators, from basic models to advanced scientific and graphing calculators. The methods for displaying scientific notation vary slightly depending on the model. However, the core principles remain consistent. This guide will cover common approaches applicable to many Casio calculators. Remember to consult your calculator's manual for model-specific instructions, as button layouts and menu options can differ.
Method 1: Using the "SCI" or "ENG" Mode
Many Casio scientific calculators feature a dedicated "SCI" (Scientific Notation) or "ENG" (Engineering Notation) mode. Engineering notation is a variation of scientific notation where the exponent is always a multiple of 3, making it convenient for expressing units like kilowatts (kW) or microseconds (µs).
Steps:
-
Access the Mode Menu: Locate the "MODE" button on your calculator. Pressing it typically brings up a menu of different operational modes.
-
Select SCI or ENG: Navigate through the mode options using the arrow keys (if your calculator has them) until you find "SCI" or "ENG". Select the desired mode by pressing the corresponding number or button.
-
Perform Calculations: Now, perform your calculations as usual. The results will be displayed in scientific notation (SCI) or engineering notation (ENG), depending on your selection.
-
Adjusting the Number of Significant Digits: Some models allow you to specify the number of significant digits displayed in scientific notation. Check your calculator's manual to find the relevant setting, often denoted as "Disp" or "Display" in the setup menu. This option lets you control the precision of the scientific notation output.
Example: If you calculate 25000000 * 30000 in SCI mode with 3 significant digits, the result might appear as 7.50E+11 (meaning 7.50 x 10<sup>11</sup>).
Method 2: Automatic Display Based on Number Magnitude
Certain Casio calculators automatically switch to scientific notation when the result of a calculation exceeds a predetermined magnitude. This eliminates the need to manually change the mode. The threshold at which the calculator switches to scientific notation differs across models.
How it Works:
The calculator analyzes the size of the calculated value. If the number becomes too large or too small to comfortably fit on the display in standard decimal format, it automatically converts it to scientific notation.
Example: Calculating 10000000000 * 1000000 might automatically result in a display of 1.00E+16 (or a similar representation) without any mode change needed.
This automatic feature simplifies the calculation process, especially when dealing with very large numbers.
Method 3: Using the Display Settings Menu
Some advanced Casio calculators allow you to configure the display format directly within a dedicated display settings menu. This menu might offer different options for output, including scientific notation.
Steps (general guideline; consult your manual):
-
Access Setup Menu: This is usually accessed through a combination of pressing the "SHIFT" and "MODE" buttons (or similar).
-
Navigate to Display Settings: Use the arrow keys to navigate to the display setting options.
-
Select Scientific Notation: Choose the option for scientific notation display. This might be labeled as "Sci", "Scientific," or something similar.
Troubleshooting Common Issues
1. Calculator Not Displaying Scientific Notation:
- Check the Mode: Ensure you haven't accidentally switched to a mode that doesn't support scientific notation (e.g., a basic arithmetic mode).
- Battery Level: A low battery can sometimes cause unexpected behavior. Replace the batteries if necessary.
- Calculator Reset: Try resetting your calculator to factory settings. This can resolve software glitches that might be preventing the correct display. Refer to your manual for instructions on how to reset your specific model.
- Manual Check: Carefully review your calculator's manual. It provides detailed instructions specific to your calculator model.
2. Incorrect Scientific Notation Display:
- Significant Digits: If the number of significant digits displayed isn't what you expect, adjust the relevant setting in the display options or setup menu.
- Mode Selection: Verify you've selected the correct mode (SCI or ENG). Sometimes accidentally selecting a different mode can lead to incorrect output formats.
3. Understanding Exponent Signs:
Remember that positive exponents indicate large numbers (e.g., 10<sup>3</sup> = 1000), while negative exponents indicate small numbers (e.g., 10<sup>-3</sup> = 0.001). Understanding this convention is crucial for correctly interpreting the results displayed in scientific notation.
Beyond the Basics: Advanced Features
Some higher-end Casio calculators offer advanced features related to scientific notation:
- Precision Control: Fine-grained control over the number of decimal places and significant figures displayed in the scientific notation output.
- Customizable Settings: Options to customize the display format to align with specific requirements or conventions.
- Programmability: The ability to write programs that incorporate scientific notation calculations and manipulations.
Conclusion
Mastering scientific notation on your Casio calculator is essential for efficient handling of large and small numbers in various applications. By understanding the different methods and troubleshooting potential issues, you can confidently harness the power of scientific notation for accurate and efficient calculations. Remember to consult your calculator's manual for model-specific instructions and settings, as the exact steps and menu options may vary. With practice and familiarity, you'll find using scientific notation on your Casio calculator to be an invaluable asset in your work. By following this guide and utilizing the resources mentioned, you will have a comprehensive understanding of this critical aspect of your Casio calculator functionality.
Latest Posts
Latest Posts
-
What Is The Gcf Of 2
May 09, 2025
-
The Mass Number Of An Atom Is Equal To
May 09, 2025
-
At What Temperature Do Most Foodborne Pathogens Grow Most Quickly
May 09, 2025
-
What Group In The Periodic Table Is Least Reactive
May 09, 2025
-
Difference Between Average Atomic Mass And Mass Number
May 09, 2025
Related Post
Thank you for visiting our website which covers about How To Make Casio Calculator Show Scientific Notation . We hope the information provided has been useful to you. Feel free to contact us if you have any questions or need further assistance. See you next time and don't miss to bookmark.