How To Graph Functions On Ti 84
listenit
May 10, 2025 · 8 min read
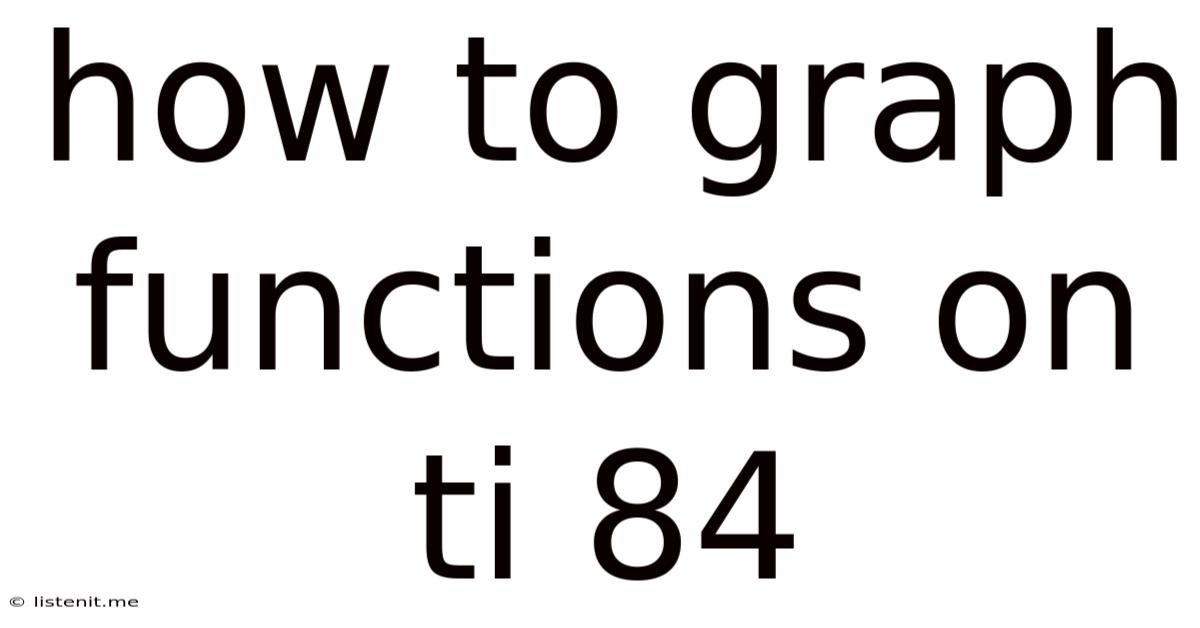
Table of Contents
Mastering the Art of Graphing Functions on Your TI-84 Calculator
The Texas Instruments TI-84 Plus graphing calculator is a powerful tool for students and professionals alike, offering a wide range of functionalities for tackling complex mathematical problems. One of its most valuable features is its ability to graph various functions, providing visual representations that aid understanding and problem-solving. This comprehensive guide will walk you through the process of graphing functions on your TI-84, covering everything from basic functions to more advanced techniques. We'll explore different function types, adjusting window settings, analyzing graphs, and troubleshooting common issues. By the end, you'll be a graphing pro!
Getting Started: Inputting Your Function
The foundation of graphing on your TI-84 lies in accurately inputting the function you wish to visualize. This involves using the calculator's intuitive interface and understanding the correct syntax.
Accessing the Y= Editor
The first step is to access the Y= editor, where you'll enter your function. Simply press the Y= button located on the top left of your calculator's keypad. You'll see a screen displaying various Y-variables (Y1, Y2, Y3, etc.), each representing a different function you can graph simultaneously.
Entering Your Function
Let's start with a simple example: graphing the function y = 2x + 3. Use the keypad to enter the function into the Y1 line. Here's a breakdown:
- 2: Press the number 2 key.
- x: Press the X,T,θ,n key (located just below the ALPHA key). This key accesses the variable 'x'.
- +: Press the plus sign key.
- 3: Press the number 3 key.
Your Y1 line should now read: Y1=2X+3.
Handling More Complex Functions
The TI-84 can handle a wide range of functions, including:
- Quadratic Functions: For example, to graph y = x² - 4x + 5, enter
Y1=X^2-4X+5. Remember to use the caret symbol (^) for exponentiation. - Cubic and Higher-Order Polynomials: These functions follow a similar pattern, using the caret symbol for exponents. For example,
Y1=X^3+2X^2-X-2represents a cubic polynomial. - Rational Functions: For functions like y = (x+1)/(x-2), enter
Y1=(X+1)/(X-2). Remember to use parentheses to correctly group the numerator and denominator. - Trigonometric Functions: The TI-84 includes built-in trigonometric functions (sin, cos, tan). For example, to graph y = sin(x), enter
Y1=sin(X). Remember to use the parentheses to correctly group the argument of the function. Remember that the calculator is in radian mode by default. You can check and change the mode by pressing the MODE button. - Exponential and Logarithmic Functions: These functions also use built-in functions. For example, y = e^x would be entered as
Y1=e^X(using the [2nd] then [LN] keys for 'e'). Similarly, y = ln(x) is entered asY1=ln(X). The log base 10 is entered asY1=log(X). - Absolute Value Functions: The absolute value function is accessed by pressing [MATH] then selecting "abs(". So, to graph y = |x|, you would enter
Y1=abs(X). - Piecewise Functions: Piecewise functions require a more advanced technique using the calculator's testing capabilities. We'll cover this in a later section.
Adjusting the Viewing Window
After entering your function, the next crucial step is to adjust the viewing window. This determines the portion of the graph that will be displayed on the screen. The default window settings may not always be ideal for visualizing the function accurately.
Accessing the Window Settings
To access the window settings, press the WINDOW button. You'll see several parameters:
- Xmin: The minimum x-value displayed on the graph.
- Xmax: The maximum x-value displayed on the graph.
- Xscl: The x-axis scaling (distance between tick marks).
- Ymin: The minimum y-value displayed on the graph.
- Ymax: The maximum y-value displayed on the graph.
- Yscl: The y-axis scaling (distance between tick marks).
- Xres: The pixel resolution (usually left at 1).
Adjusting the Window for Optimal Viewing
Choosing appropriate window settings depends on the function you are graphing. For many basic functions, the default settings might suffice. However, for more complex functions or to highlight specific features, you'll need to adjust these settings manually. Experiment with different values to find the best view. Consider the following:
- Xmin and Xmax: These values should encompass the relevant domain of your function.
- Ymin and Ymax: These values should encompass the relevant range of your function. If you see a portion of the graph cut off, adjust these values accordingly.
- Xscl and Yscl: These values determine the spacing of the tick marks on the axes. Choose values that make the graph easy to read.
Pro Tip: If you are unsure about appropriate window settings, you can use the ZOOM feature (explained in the next section) to automatically adjust the window based on different zoom options.
Utilizing the Zoom Feature
The TI-84's zoom feature is a powerful tool for dynamically adjusting the viewing window. This allows you to quickly zoom in or out on specific areas of the graph to examine details more closely or to obtain a broader view.
Accessing the Zoom Menu
Press the ZOOM button to access the zoom menu. You'll find various options:
- Zoom In (2): Magnifies the graph around the cursor's current location.
- Zoom Out (3): Reduces the magnification of the graph.
- Zoom Standard (6): Sets the window to the standard setting (-10 ≤ x ≤ 10, -10 ≤ y ≤ 10).
- Zoom Square (5): Adjusts the window to make the x and y scales equal, resulting in a square viewing area. This is useful when dealing with circles or other shapes where proportions are important.
- Zoom Fit (0): Automatically adjusts the y-range to fit the visible x-range.
- Zoom Box (1): Allows you to define a rectangular box to zoom into.
Graphing Multiple Functions Simultaneously
The TI-84 allows you to graph multiple functions on the same screen, facilitating comparisons and analysis. You can enter up to 10 functions in the Y= editor (Y1 through Y10).
Simply enter your functions into the different Y-variables, then press GRAPH to view them all together. Remember to adjust the window settings to ensure all functions are clearly visible. The calculator will automatically differentiate between the functions using different colors or line styles.
Analyzing Your Graph
Once you've graphed your function, you can use several features of the TI-84 to analyze its properties.
Tracing the Graph
Press the TRACE button. The cursor will appear on the graph, and you can use the left and right arrow keys to move along the curve. The x and y coordinates of the cursor's position are displayed at the bottom of the screen. This allows you to visually estimate points on the graph.
Calculating Intercepts, Minima, and Maxima
The TI-84's CALC menu (accessed by pressing [2nd] then [TRACE]) offers powerful tools for analyzing your graph numerically. Options include:
- Value: Evaluates the function at a specified x-value.
- Zero: Finds the x-intercepts (roots) of the function.
- Minimum: Finds the minimum value of the function within a specified interval.
- Maximum: Finds the maximum value of the function within a specified interval.
- Intersect: Finds the intersection point of two graphed functions.
Each of these options requires you to specify certain parameters, such as an interval or a guess for the root. Follow the on-screen prompts to use these features effectively.
Graphing Piecewise Functions
Piecewise functions are defined differently across different intervals. Graphing these on a TI-84 requires using the calculator's logical operators.
Let's say you want to graph the piecewise function:
f(x) = { x² if x < 0 { x+1 if x ≥ 0
You would enter this using the following method:
Y1 = (X^2)(X<0) + (X+1)(X>=0)
This uses the Boolean logic. When x < 0, (x<0) is true (1) and (x>=0) is false (0). Therefore, only x^2 is plotted. When x >=0, (x>=0) is true (1) and (x<0) is false (0). Therefore only x+1 is plotted.
Troubleshooting Common Issues
- Error Messages: If you encounter error messages, carefully review your function input and window settings. Common errors include incorrect syntax or out-of-bounds values.
- Graph Not Displayed: Ensure that the function is correctly entered and that the window settings are appropriate. Zoom out or adjust the window to ensure the graph is visible.
- Unexpected Graph: Double-check your function input for any errors. Incorrect parentheses or exponents can lead to unexpected results. Also, check the calculator mode (radian/degree for trigonometric functions).
Conclusion
The TI-84 Plus calculator is a powerful tool for visualizing and analyzing functions. By mastering the techniques outlined in this guide, you can effectively graph a wide variety of functions, adjust window settings for optimal viewing, and utilize the calculator's analytical tools to gain deeper insights into the behavior of mathematical functions. Remember that practice is key to developing proficiency. Experiment with different functions, explore the various features, and don't hesitate to consult the calculator's manual for further assistance. Happy graphing!
Latest Posts
Latest Posts
-
How Do You Calculate The Mass In Grams
May 10, 2025
-
What Is The Prime Factors Of 24
May 10, 2025
-
What Type Of Compound Is Ch3 Ch2 Ch3
May 10, 2025
-
How Do You Convert 1 3 Into A Decimal
May 10, 2025
-
Alkali Metals Have How Many Valence Electrons
May 10, 2025
Related Post
Thank you for visiting our website which covers about How To Graph Functions On Ti 84 . We hope the information provided has been useful to you. Feel free to contact us if you have any questions or need further assistance. See you next time and don't miss to bookmark.