How To Get Sec On Ti 84 Plus
listenit
May 12, 2025 · 5 min read
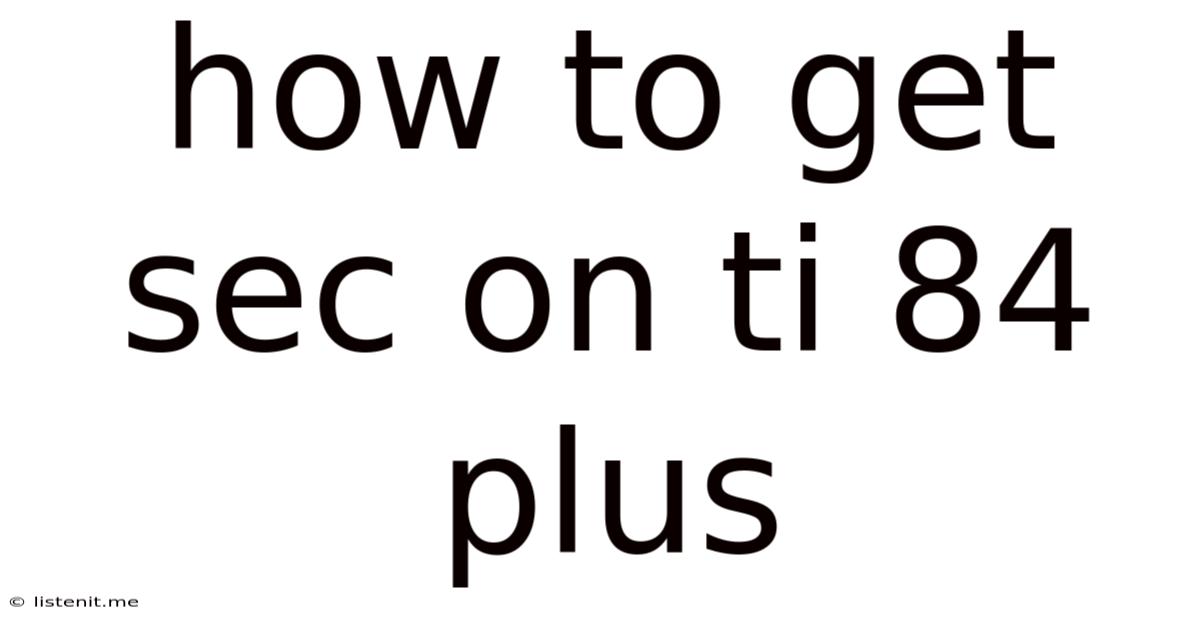
Table of Contents
How to Get SEC on TI-84 Plus: A Comprehensive Guide
The Texas Instruments TI-84 Plus graphing calculator is a powerful tool for students, particularly in math and science classes. While its primary functions are straightforward, some users seek to unlock additional capabilities, often referred to as "hacks" or modifications. One such sought-after feature is the ability to run programs or applications not readily available through standard TI-84 Plus functionalities. This guide explores the process of obtaining and running these external applications, emphasizing responsible usage and ethical considerations. It's crucial to understand that modifying your calculator's software may void the warranty and potentially damage the device if done incorrectly. Proceed with caution and at your own risk.
Understanding the Limitations and Risks
Before diving into the specifics, it's vital to acknowledge the limitations and risks associated with attempting to add external applications to your TI-84 Plus. These modifications often involve:
- Voiding Warranty: Any alteration to the calculator's operating system will likely invalidate your warranty. If something goes wrong, you'll be responsible for repairs or replacement.
- Potential for Damage: Incorrectly installing or running external applications can lead to software malfunctions, data loss, or even permanent damage to the calculator's memory.
- Ethical Concerns: Some externally sourced applications might violate copyright laws or be designed for malicious purposes. It's crucial to download only from reputable sources.
- School Regulations: Many schools prohibit the use of modified calculators during exams or coursework. Be aware of your school's policies before making any changes.
Disclaimer: This guide is for educational purposes only. The author is not responsible for any damage or consequences resulting from attempts to modify your TI-84 Plus calculator.
The Process of Adding Applications (with Cautions)
The process of adding applications to your TI-84 Plus typically involves transferring files from an external source (computer) to the calculator's memory. This is commonly achieved using a TI-Graph Link cable and appropriate software. However, directly accessing and modifying the operating system is highly discouraged and risks permanent damage.
Step 1: Gathering Necessary Tools
- TI-84 Plus Graphing Calculator: This is, obviously, essential.
- TI-Graph Link Cable: This connects your calculator to your computer. Ensure it's compatible with your calculator model.
- Computer: A Windows or macOS computer is required.
- TI Connect Software (or equivalent): This software allows communication between your calculator and computer. TI Connect CE is the most common and generally recommended option. Ensure you download this officially from the Texas Instruments website. This step is crucial to avoid malicious software.
- External Application Files (.8xp): These are the files containing the applications you want to install. Only download from trusted sources. Be extremely wary of websites offering unofficial downloads, as these might contain viruses or malicious code.
Step 2: Connecting the Calculator and Computer
- Connect the TI-Graph Link cable to both your calculator and computer.
- Launch the TI Connect software on your computer.
- The software should automatically detect your TI-84 Plus calculator. If not, follow the on-screen prompts to initiate the connection.
Step 3: Transferring the Application Files
- Once the calculator is connected, navigate to the "TI-84 Plus" section in TI Connect.
- You should see options for transferring files to and from the calculator. Look for a file transfer option, often involving browsing your computer's file system.
- Locate the downloaded application file (.8xp file) on your computer.
- Select the file and follow the instructions within TI Connect to transfer it to your calculator.
Step 4: Running the Application
- Once the transfer is complete, disconnect the calculator from the computer.
- On your calculator, navigate to the "Apps" menu.
- Your newly added application should be listed among the available apps. Select it to launch.
Ethical Considerations and Responsible Use
Downloading and using unofficial applications comes with ethical responsibilities:
- Copyright: Respect intellectual property rights. Do not download or distribute copyrighted applications without permission.
- Security: Only download applications from reputable sources. Avoid suspicious websites or files that could contain malware.
- School Rules: Be aware of and comply with your school's policies on calculator usage. Using unauthorized applications could lead to disciplinary action.
- Data Privacy: Some applications may request access to your calculator's data. Carefully review the application's permissions before installation.
Alternatives to External Applications
Before resorting to potentially risky modifications, consider if your needs can be met using the calculator's built-in functionalities or alternative methods. Many advanced calculations and graphing techniques can be achieved through the calculator's native programming capabilities. Exploring these built-in features can be a more secure and reliable alternative.
Troubleshooting Common Issues
- Connection Problems: Ensure the TI-Graph Link cable is securely connected to both the calculator and computer. Try different USB ports. Check if the TI Connect software is properly installed and updated.
- File Transfer Errors: Verify that the application file is a valid .8xp file. Make sure you have sufficient free memory on your calculator. Restart your computer and calculator.
- Application Not Running: Check if the application is correctly installed in the calculator's "Apps" menu. Try restarting the calculator.
- Calculator Malfunction: If your calculator malfunctions after installing an application, you might need to reset it. Note: A reset will erase all data and settings on the calculator.
Conclusion: Proceed with Caution and Responsibility
Adding external applications to your TI-84 Plus calculator can offer additional functionality, but it also involves significant risks. Understand the potential consequences before proceeding. Only download applications from trusted sources, and always prioritize the safety and security of your device. Exploring the calculator's built-in features and programming capabilities might be a safer and more efficient alternative to using potentially problematic external applications. Remember, responsible and ethical use is crucial. This guide serves as an informative resource, but the ultimate decision to modify your calculator rests solely with you. Use this information wisely and at your own risk.
Latest Posts
Related Post
Thank you for visiting our website which covers about How To Get Sec On Ti 84 Plus . We hope the information provided has been useful to you. Feel free to contact us if you have any questions or need further assistance. See you next time and don't miss to bookmark.